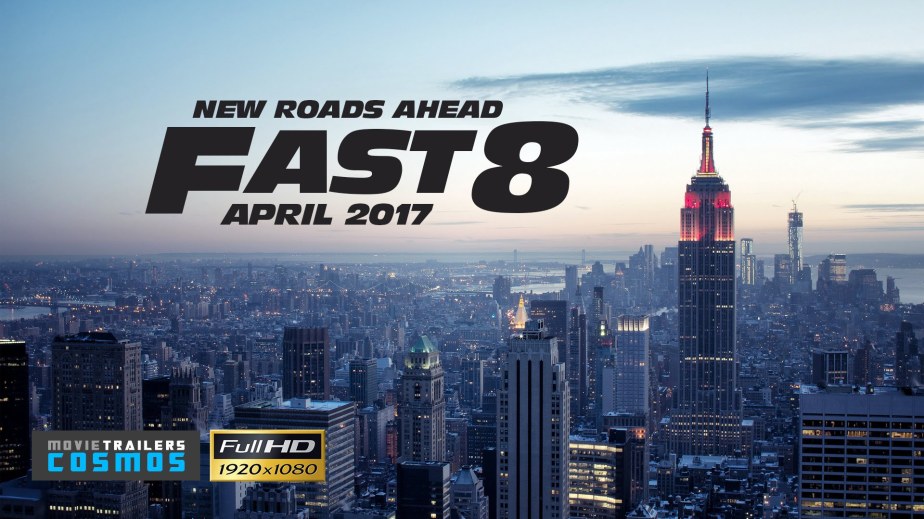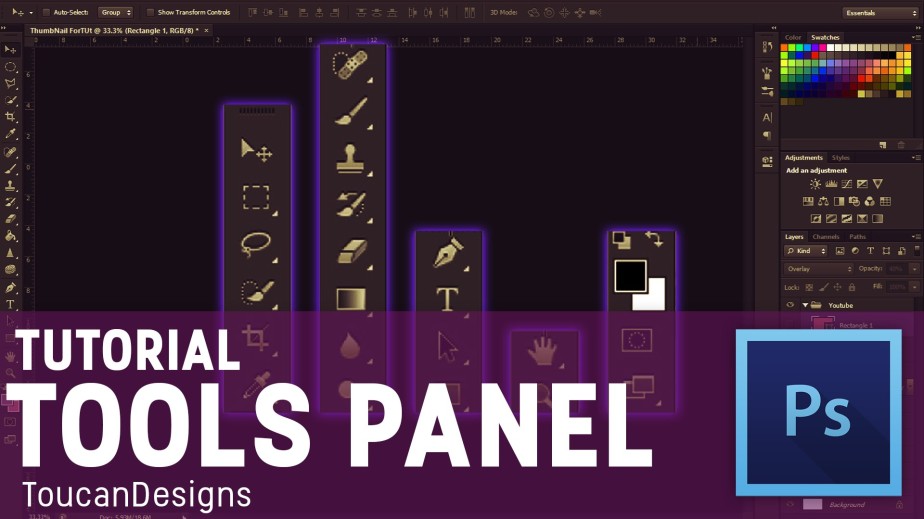download
Category: Grade 10
Pixel (layer) Masking
Grade 10 Exam
Exam Question; Exam Sheet
Informations and images ;
You can download from the link (when you click the link in new page you will see download )
Shortcuts for Photoshop
Create New layer
- MAC: Shift+Cmd+N
- WINDOWS: Shift+Ctrl+N
Get started on your latest project in next to no time with this handy shortcut that instantly whips up a new layer and dialog box.
Temporary Hand Tool
- Space
.
Fill a layer
- MAC: Alt+Backspace (foreground) or Cmd+Backspace (background)
- WINDOWS: Alt+Backspace(foreground) or Ctrl+Backspace(background)
This command will fill an empty later with the current foreground or background colour.
Create clipping mask
- MAC: Cmd+Opt+G
- WINDOWS: Ctrl+Alt+G
A great way to keep shadows and shading where they belong, the clipping mask tool is a basic but useful tool.
Change image size
- MAC: Cmd+Opt+i
- WINDOWS: Ctrl+Alt+i
Set up your image sizes with ease with this quick and simple shortcut.
Zoom in
- MAC: Cmd+plus(+)
- WINDOWS: Ctrl+plus(+)
If you want to get down to the nitty gritty of your image, zoom right in with this shortcut command.
Temporary Ctrl+space
Zoom out
- MAC: Cmd+Minus(–)
- WINDOWS: Ctrl+Minus(–)
Get an insight into how your work will look from afar with this zoom out command.
Temporary Ctrl+Alt+space
Free Transform
- MAC: Cmd+T
- WINDOWS: Cmd+T
This command opens the free transform tool for resizing, rotating, and skewing the image using a draggable outline.
Flatten layers
- MAC: Cmd+Alt+Shift+E
- WINDOWS: Ctrl+Alt+Shift+E
Add a new, empty layer to the top of your stack, select it and use the above command to flatten the layers in an image to sharpen the result. This adds a flattened version of the image to the new layer but leaves the layers intact too.
Merge visible layers
- MAC: Cmd+Shift+E
- WINDOWS: Ctrl+Shift+E
This command will allow you merge all your existing layers in order to create one new layer. Beware! Once merged, they are extremely difficult to seperate.
New layer via copy
- MAC: Cmd+J
- WINDOWS: Ctrl+J
Use this command to create a new layer from an existing one. Sound complicated? Give it a go!
New layer via cut
- MAC: Cmd+Shift+J
- WINDOWS: Ctrl+Shift+J
Like creating a new layer via copy, this command will create a new layer with the selected image area in it, the only difference via cut is that it will remove the selected image portion from the original image.
Bring layer to top of stack
- MAC: Cmd+Shift+]
- WINDOWS: Ctrl+Shift+]
Here, you can move your preferred layer to the top of the stack of images you’re working with in Photoshop.
Send layer to bottom of stack
- MAC: Cmd+Shift+[
- WINDOWS: Ctrl+Shift+[
This is plenty self-explanatory in that it does exactly the same as the command above but in the opposite direction.
Bring layer forward
- MAC: Cmd+]
- WINDOWS: Ctrl+]
This will allow you to bring any selected image to the front.
Send layer back
- MAC: Cmd+[
- WINDOWS: Ctrl+[
If you decide to change your mind, you can always select the image and send it to the back of the pile!
Copy multiple layers
- MAC: Shift+Cmd+C
- WINDOWS: Shift+Ctrl+C
Draw a selection, then use this command to take every layer into the clippig, rather than just the current layer selection.
Invert selection
- MAC: Cmd+Shift+I
- WINDOWS: Ctrl+Shift+I
Select objects around an already pre-selected image. This way, you’ll be able to work around your main focus without losing it!
Select all layers
- MAC: Cmd+Opt+A
- WINDOWS: Ctrl+Alt+A
A perfect command for those times when you need to get everything in sync.
Select bottom layer
- MAC: Opt+Comma(,)
- WINDOWS: Alt+Comma(,)
This will select the bottom layer in the layers panel.
Select top layer
- MAC: Opt+Period(.)
- WINDOWS: Alt+Period(.)
This will select the top layer in the layers panel.
Deselect from the selection area
- MAC: Opt+drag
- WINDOWS: Alt+drag
If you need to deselect a certain area sharpish, then hit these keys.
Deselect the entire image
- MAC: Cmd+D
- WINDOWS: Ctrl+D
If you need to get away from the image, use this shortcut to deselect anything that you’ve clicked on.
Move a selection
- MAC: Spacebar+Marquee Tool
- WINDOWS: Spacebar+Marquee Tool
Want to move a selection easily? Simple press and hold the Spacebar and continue to do so until the selection is in the correct place.
Select individual channels
- MAC: Cmd+3(red),4(green),5(blue)
- WINDOWS: Ctrl+3(red),4(green),5(blue)
Selecting with Photoshop Channels makes removing a complex object from the background much easier than with other tools. And using this shortcut makes it even simpler.
View actual pixels
- MAC: Cmd+Opt+0
- WINDOWS: Ctrl+Alt+0
Viewing an image in Photoshop in actual pixels gives you the chance to see each pixel individually – ensuring your work is perfect.
Fit on screen![photosaddict%2B-%2BPhotoshop%2Bkeyboard%2Bshortcuts.png]()
- MAC: Cmd+0
- WINDOWS: Ctrl+0
A great way to view your work in all its glory on screen.
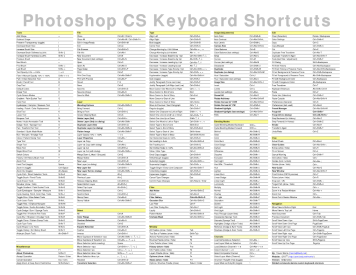
Image 1 Big Size
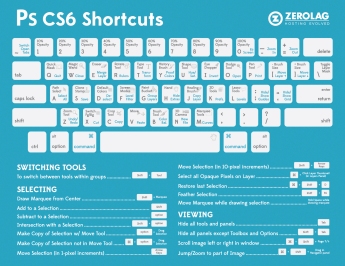
Image 2 Big Size
Clipping Mask – Photoshop CS6 Tutorials
Photoshop Selection Tools
Hello Dear Students
You can find below a video for Photoshop Selection Tools.
If you have question, please contact with me